
WiMAX2+の最新モバイルルーター「Speed Wi-Fi NEXT W06」を実際に購入して使った感想をレビューしています。
W06の良いところだけでなく悪い点・気になる点も正直に書いていますので、購入を検討している方は是非ご覧ください。
色んなサイトで「W06が一番おすすめ」と紹介されていますが、それは最新機種のGalaxy 5G Mobile Wi-Fiが発売される2021年4月より前の話です。
2021年10月現在はGalaxy 5G Mobile Wi-Fiの方がおすすめです。
当レビュー記事はWX06が発売される前の2019年7月24日に書いたものです。最新情報は上記のGalaxy 5G Mobile Wi-Fiのレビューや比較記事をご覧ください。
まずはみんなが気になるW06の通信速度の実測値からご覧ください。
その他デザイン・バッテリー・使い勝手もそれぞれ細かくレビューしています。WiMAXの機種選びの参考にしてください。
Speed Wi-Fi NEXT W06レビュー【目次】
W06 通信速度のレビュー
W06の通信速度【実測値】
ピンポイントエリア判定で「○」判定の場所で、W06の接続方法・通信モード・パフォーマンス設定を変更しながら通信速度を測定しました。パターンは以下の7種類です。
| 接続方法 | 通信モード | パフォーマンス設定 |
|---|---|---|
| ・Wi-Fi接続(5GHz) ・有線接続(USBケーブル) |
・ハイスピードモード (WiMAX2+回線のみ) ・ハイスピードプラスエリアモード (WiMAX2+・LTE回線 併用) |
・ハイパフォーマンス(通信速度優先) ・スマート(通信速度・電池残量 両立) ・バッテリーセーブ(電池残量優先) |
(下り最大1.2Gbps対応エリアではありません。)
Wi-Fi接続・有線接続の通信速度の違い
W06はWi-Fi接続がメインですが、USB3.0ポートのあるPCならUSBケーブルで有線接続ができます。
写真上がWi-Fi接続(ハイパフォーマンス)、下が有線接続です。
(通信モード:ハイスピードモード Wi-Fi設定:5GHz(Wi-Fi接続))


| 下り(Mbps) | 上り(Mbps) | Ping(ms) | |
|---|---|---|---|
| Wi-Fi接続 | 130 | 7.7 | 78 |
| 有線接続 | 140 | 7.9 | 74 |
全て有線接続の方が勝っていますが、差はわずかです。この程度の差なら有線接続する必要ないです。
逆に分かったのは「W06のハイパフォーマンス設定の通信速度の速さ」です。通信速度を上げたい時はパフォーマンス設定をハイパフォーマンスに変更するといいでしょう。
ハイスピード・ハイスピードプラスエリアモードの通信速度
WiMAX2+の電波だけを使うハイスピードモード(写真上)と、WiMAX2+とau 4G LTE電波を使うハイスピードプラスエリアモード(写真下)で通信速度を比較しました。
(パフォーマンス設定:ハイパフォーマンス Wi-Fi設定:5GHz)


| 下り(Mbps) | 上り(Mbps) | Ping(ms) | |
|---|---|---|---|
| ハイスピード | 97.2 | 12.1 | 78 |
| ハイスピードプラスエリア | 44.5 | 26.8 | 78 |
上りはハイスピードプラスエリアモードが速いですが、下りはハイスピードモードの方が約2倍も速かったです。
WiMAX2+の電波状況の良い場所だとこういう結果になりますが、逆に悪い場所だとLTE電波を併用するハイスピードプラスエリアモードの方が速くなりました。
WiMAXのアンテナ表示1本の場所で、スピードテストした結果が下の写真です。

結果の上がハイスピードプラスエリアモード、下がハイスピードモードです。下り・上りともにハイスピードエリアモードの方が圧倒的に速かったです。
ハイスピードプラスエリアモードはWiMAX電波が弱いところで有効な通信モードだと分かります。
パフォーマンス設定による通信速度の違い
通信速度を優先するパフォーマンスモード、電池残量を優先するバッテリーセーブ、通信速度・電池残量を両立するスマート の各設定で通信速度がどう変わるのかスピードテストしました。
テストしたのはアンテナ表示4本の電波状況が良好な場所と、2~3本の中程度の場所の2カ所です。
(通信モード:ハイスピードモード Wi-Fi設定:5GHz)
電波状況が良好(表示4本)な場所でのテスト結果



電波状況が中程度(表示2~3本)の場所でのテスト結果

| 電波状況 | 下り(Mbps) | 上り(Mbps) | Ping(ms) | |
|---|---|---|---|---|
| ハイパフォーマンス | 良 | 153 | 12.8 | 80 |
| 中 | 76.6 | 1.33 | 97 | |
| スマート | 良 | 67.7 | 12.1 | 91 |
| 中 | 66.5 | 1.48 | 89 | |
| バッテリーセーブ | 良 | 67.3 | 10.2 | 80 |
| 中 | 24.5 | 0.97 | 88 |
下りの通信速度はハイパフォーマンスがかなり速いですが、上り・Ping値は大差なかったです。
ハイパフォーマンスだとスマートより連続通信時間が2時間以上短くなるので、常時ではなく大容量のファイルをダウンロードする時だけスポットで使うのがいいでしょう。
パフォーマンス設定はスマートで十分速いです。
W06のスピードテストして感じたこと【まとめ】
電波の良い場所だと劇的に速い
ピンポイントエリア判定「○」でアンテナ表示4本の場所だと、W06はすごく速かったです。
ハイパフォーマンスモードで下り100~150Mbpsも出ていました。正直驚きました。
ハイスピードモードの最大通信速度 558Mbpsには遠く及びませんが、十分すぎる速さです。
上りとPing値をもう少し頑張ってほしい
厳しいことを言うと、上りとPing値(反応速度)をもう少し上げてほしいです。
今回の一連のテストで下りは最大150Mbpsも出ていましたが「上り 0.9~12Mbps・Ping値 80~100msくらい」でした。
ですから使っていて下りの数値の割に速さを感じないんです。
これが上り30Mbps以上 Ping値 50ms以下になれば、もっともっと快適になると思います。
次の機種や新しい技術の導入に期待しています。
アンテナ2本なら使える通信速度が出る
今回いろんな電波状況の場所でテストしていて「アンテナ2本までなら普通に使える」と感じました。この結果がアンテナ2~3本の場所でのテスト結果です。

アンテナ2~3本でも下り76Mbpsも出てますから結構速いです。
ただ、上の写真を撮った窓際から2mくらい部屋の奥に入ると、アンテナが1本~圏外になってスピードテストを完了できないくらい遅くなりました。
ですから、W06は窓際に置いた方が良いです。
部屋の中の方で圏外だったり遅すぎて使えなくても、電波の飛んでくる方向の窓を見つけると劇的に通信速度が改善されます。W06はWi-Fiは強いので6~7m離れて、壁を挟んでいても使えます。
W06 バッテリーのレビュー
W06のバッテリー容量は3000mAhです。実際に使って感じたバッテリー・電池持ちのレビューを紹介します。
パフォーマンス設定 スマートなら1日使える
パフォーマンス設定をスマートにして一日外出して持ち歩きましたが、夜8時頃に帰宅するまで使えました。
フル充電時の通信時間の目安は、パフォーマンス設定の画面に以下のように記載されています。
- ハイパフォーマンス:330分
- スマート:410分
- バッテリーセーブ:640分
スマートの目安は410分(6時間50分)ですが、朝8時から夜8時まで12時間(途中2時間くらい電源をオフにしていましたので実質10時間)持ち歩いて使えたのは意外でした。
バックアップでモバイルバッテリーも持っていましたが使う機会がありませんでした。
充電時・ハイパフォーマンス時に少し熱を持つ
W06は充電している時と、パフォーマンス設定をハイパフォーマンスにしている時に少し熱くなります。
熱いと言っても少しです。例えるなら人の体温くらい。
ハイパフォーマンス設定でポケットに入れてると少し気になりますが、許容範囲です。
USBケーブル・ACアダプターは付属しない
W06にはUSBケーブル・ACアダプターは付属しません。付属しているのはTypeC変換コネクタだけです。

ACアダプター・USBケーブルどっちも、他のデジタル機器(スマホ・デジカメなど)の付属品があるから付いていなくても困らないですが、「変換コネクタだけ」というのはちょっとケチ臭い気がします。

私はスマホ・タブレットの充電に使っているAnkerの急速充電器と、スマホ(ASUS ZenFone5)に付属していたUSB TypeCケーブルの組み合わせで充電しています。
ほぼゼロから満充電まで約2時間です。
私の急速充電器は2016年に買った物で、W06が対応している最先端の充電規格「USB Power Delivery 2.0」には対応していない商品です。
USB PDに対応してる機器ならもっと早く充電できると思います。
ACアダプター・USBケーブルどちらも持ってないという方は、ダイソー・キャンドゥなどでも買えます。ACアダプターは220円~、USBケーブルは110円で買えますよ。
バッテリーを交換できない
W06はバッテリーが交換できないので、今後バッテリーが弱ってきた時が少し心配です。
モバイルバッテリーで充電しながら使うことになるでしょう。
というのも、私が使っているW06もメルカリで買った物だからです。値段は6,999円でした。W06の定価は20,000円ですからかなり安いし、SIMカードを差し替えるだけで使えます。
私はGMOとくとくBBで契約したWiMAXユーザーで、買ったW06はUQ WiMAXで購入された物ですが、何も手続きせずそのまま使えました。(au購入の端末はSIMロックされていて他の契約では使えません。)
ちなみにWX05だともっと安いです。端末だけなら3,500円くらいで買えますよ。
というように、バッテリーが弱ってきたら「中古の端末を買う」のがおすすめです。
W06 使い勝手のレビュー
W06の初期設定や各種操作など、実際に使っていて感じた使い勝手のレビューを紹介します。
初期設定が簡単
W06の初期設定はとても簡単です。
スマホのようにOSが入ってないから、Apple ID・Googleアカウントとか関係ないし、SIMカードを挿して電源をオンにすればすぐに使えるようになります。

初期設定ウィザードがありますが、面倒なら飛ばして【ホーム】へでも構いません。
- Step1.通信モード設定
- Step2.通信量カウンター
- Step3.パフォーマンス設定
- Step4.自動アップデート
- Step5.Wi-Fiの接続
上記のようにStep5までありますが、1~4までは初期値のままで大丈夫で、Step5はWi-Fiの接続設定ですからウィザードを使うまでもありません。

トップ画面の【Wi-Fi接続設定 ⇒ 手動設定】でSSIDとパスワードを表示させて、スマホ・PCのWi-Fi設定でSSIDを選んでパスワードを入力すれば接続完了です。
いろんな便利な機能ありますが、結局手動設定が一番シンプルで簡単です。
起動が早い
W06は起動が早いです。電源オンして約30秒で使えるようになります。(Wi-Fi設定が5GHzだとチャンネルの確認(DFS)のためにプラス1分くらいかかります。)
ライバル機種のWX05は約1分かかります。
急いでつなぎたい時にこの30秒の差は大きいです。
急いでつなぎたい時というのは「W06を再起動させなきゃいけない時」です。稀に接続が不安定になる時があります。そんな時はだでさえイライラしてるのに再起動で1分も待っていられません。
スマホから操作できる
W06はスマホアプリのHUAWEI HiLinkで操作できます。
端末がバッグの中に入っていても、アプリトップページでアンテナレベル・バッテリー残量・通信量・接続中の端末がすぐに分かります。

確認だけでなく以下のよく変更する設定もスマホからできます。
- Wi-Fiモード(2.4GHz・5GHz)
- 通信モード(ハイスピード・ハイスピードプラスエリア)
- パフォーマンス設定(ハイパフォーマンス・スマート・バッテリーセーブ・4×4MIMO)
私は端末で操作するよりスマホの方が操作しやすいと感じています。
詳細な電波状況がスマホからしか見れない
スマホアプリでは、アンテナ表示よりも細かい電波状況が確認できるベストポジション機能があります。

2秒おきにリアルタイムに電波状況を12段階で表示してくれます。
この機能自体はとても良いんですが、スマホアプリではなく本体でチェックできた方が使いやすいです。
本体で表示できたら本体だけ見ていれば良いんですが、現状だと端末を動かしながらスマホの画面をチェックする格好になります。
ライバル機種のWX05は本体でチェックできます。
LANケーブルで接続できない
W06には前機種まであった別売りのクレードルがありませんから、LANケーブルで接続できません。

上写真はWX04のクレードルですが、下写真の現行のWX06もクレードル背面のLANポートで接続できます。

今時無線LAN接続できない機器を探す方が難しいですが、どうしてもLANケーブルで有線接続したい方はWX06+クレードルを選びましょう。
W06 デザインのレビュー
シンプルで持ち歩きやすいデザイン
W06のデザインはとてもシンプルで、カラーリングもシックなので持ち歩きやすいです。

前機種のW05までは、派手なカラーが多いシリーズでしたが、W06から上写真のホワイトシルバーと、もう一色はブラックブルーになりました。
重さは125gなので4.7インチサイズのiPhone7(138g)やiPhone8(148g)より軽いです。
落としやすいから要注意
全体的に丸みのあるデザインで角がなく、表面はつや消し加工でサラサラしてるので滑りやすいです。
スマホほど手に持って操作はしませんが落として画面を割ったことのある方は、W06もポーチ・ケースに入れるなど工夫した方が良いでしょう。
もう少し小さくしてほしい
W06の大きさはiPhoneSEよりひと回り大きいくらいです。

手に持った感じはこれくらいです。

手の大きい男の私でこれですから、女性だと大きく感じると思います。
スマホじゃなくてルーターですから、もう少し小さくしてくれるともっと持ち運びやすいと思います。
通信性能・バッテリー容量を向上させると大きくなるのも仕方ないですけどね。
背面シールの印字がすぐかすれる
W06は裏面にIMEI(識別番号・シリアル番号)のシールが貼られています。
これが、普通に使ってるだけで印字がすぐにかすれるんです。(写真は一部モザイク加工しています。)

IMEIが消えてしまっても、端末の【情報 ⇒ 端末情報】やスマホアプリから確認できるから実害はありませんが、この形で一番こすれる裏面にステッカーが貼ってあったらすぐすぐ消えるに決まっています。
もう少し工夫してほしかったです。
(ライバル機種のWX05はバッテリーが交換できるので、裏蓋とバッテリーを外した中に記載されています。)
W06とWX05の比較
ここではW06のライバル機種 WX05と比較して、WX05の方が優れている点を紹介します。

私はW06とWX05の両方持っているので、実際に使って試した感想です。
WX05の方がバッテリーが長持ちする・交換できる
W06よりWX05の方がバッテリー容量が200mAh大きいです。
たった200mAhですが1日持ち歩いた後の電池残量を見ると、W06は「電池残量が少なくなっています。充電してください」という警告表示が出ることが多いですが、WX05はまだ少し余裕があります。
わずかな差ですが、WX05の方がバッテリーが長持ちします。

バッテリーが交換できるのもWX05のメリットです。
UQアクセサリーショップだと3,465円(税別)ですが、Amazonなら2,480円(2021年4月3日時点)でした。
値段は高くないし、バッテリーが交換できたらルーターが長く使えて経済的です。
本体が操作しやすい
W06とWX05 両方使うとWX05の方が操作しやすいと感じました。
ロック解除した後の画面のクイックメニューが便利で、ここからほとんどの設定・操作ができます。

それに電波インジケータ―が本体で確認できるのはとても便利です。(W06は液晶ディスプレイがあるのにスマホアプリからしか確認できません。)
こういう操作性の良さに日本のメーカーらしさを感じます。
W06よりWX05がおすすめな人
W06とWX05を比較して分かったWX05の方がおすすめな人はこういう方です。
- デジタル機器をLANケーブルで有線接続したい方
- デジタル端末の操作に慣れていない方
逆に「有線接続しない」「普通にスマホが使えてる(デジタル端末の操作に慣れてる)」という方はW06で間違いありません。
以下の記事で詳しく解説していますが、W06とWX05を使い比べると「W06の方が通信速度が速い」ので、モバイルルーターとして快適に使えるのはW06だと思います。
【追記】
ここまでは旧機種のWX05との比較結果でしたが、2021年10月現在は、最新機種のGalaxy 5G Mobile Wi-Fiの方がおすすめです。詳しくはGalaxy 5G Mobile Wi-Fi レビューをご覧ください。
W06のレビューまとめ
W06を実際に使ってテストしまくって分かった事は、「よくできたモバイルルーター」ということ。
色々辛口なことも書きましたが、WiMAX2+のモバイルルーターの人気機種でした。
- 通信速度が速い
- アンテナ2本までなら快適に使える
- バッテリーは1日持ち歩いても大丈夫
- 起動が早い
- スマホから操作できる
W06の評判や最安で契約できるプロバイダーなどは以下のページで詳しく解説しています。

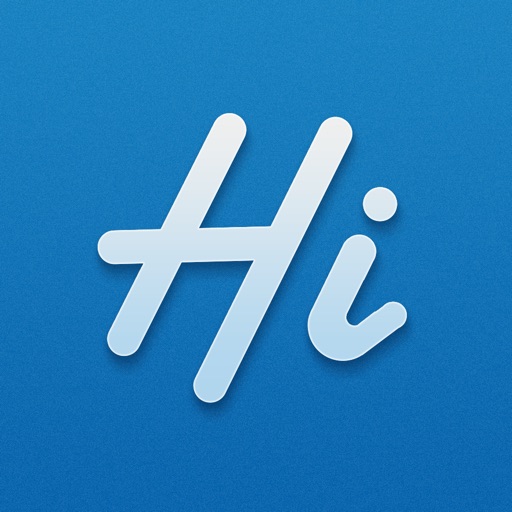


 【公開】管理人が実際に使うサービス・料金
【公開】管理人が実際に使うサービス・料金